جديد اليوم على ليالي مصرية
    |
اخر المواضيع |
تم النشر بقلم :محمـود:07/03/11, 03:13 am - -
| |||||||||||||||||
شرح برنامج الكمبيوتر الافتراضي Virtual Pc v 5.2 لصيانة هارد ديسك المحاكي الافتراضي2005 Connectix Virtual PC 2005 الاصدارة 5.2 
 الجزء العملي من أين تحصل على البرنامج هذا هو رابط التحميل للبرنامج http://download.microsoft.com/downlo...C_52_Trial.exe وهذا هو السريال نمبر Code: vpt5-8443-8410-6996-4331 أو VPW4-5484-1979-2304-6931 ثانيا الجزء النظري ويشمل الجزء الأول تثبيت الكمبيوتر الجديد الجزء الثاني .تشغيل الكمبيوتر الجديد وتثبيت نظام التشغيل الجزء الأول تثبيت الكمبيوتر الجديد أخواني الكرام أتيت لكم اليوم بهدية أرجو من الله تعالى أن يجعلها في ميزان حسناتنا يوم القيامة في يوم لا ينفع فيه مال ولا بنون فلا تنسونا من صالح دعائكم برنامج اليوم هو الكمبيوتر الافتراضي Virtual PC 2005 أحدث إصدار فكثير منا يخشى أن يدخل في معمعة برامج الصيانة خوفا على هارد جهازه أو ظنا منه بجهله في هذا المجال وكنا كثيرا ما نلجأ لخبراء الكمبيوتر من قبل أن نتعرف بشكل كامل على أعراض المشكلة التى تواجهنا في الجهاز وخصوصا الهارد ديسك وعليه فقد تمكنت بفضل من الله تعالى من الحصول على هذا البرنامج الذي يعد مثاليا لكل مبتدئ أو محترف في مجال صيانة الكمبيوتر ليعمل به بدون خوف على جهازه أو ما يحويه من معلومات وبرامج خطوات العمل 1) تابع الصور التالية لكي تتعرف على خطوات تثبيت البرنامج       الآن بعد إكتمال عملية تثبيت البرنامج فلنتابع صور تثبيت الكمبيوتر الجديد عليه (آن أوان الكلام المهم ) طبعا البرنامج يحتاج إلى كراك والكراك في المرفقات .قم بوضع الكراك في ملف البرنامج الموجود في Program files في بارتشن الـC (البارتشن الذى نصبت عليه البرنامج) ثم قم بتشغيل البرنامج لتظهر أيقونته في شريط المهام  وتابع معي الشرح موضحا بالصور 1) بمجرد أن تضغط على أيقونة تشغيل البرنامج ستظهر لك الصورة التالية وفيها نلاحظ ظهور نافذة معالج تثبيت الكمبيوتر الجديد (الافتراضي طبعا ....) يعني فكرة البرنامج كمبيوتر وهمي داخل الكمبيوتر الحقيقي بهارد ديسك وهمي ونظام تشغيل وهمي وبرامج وهمية أو (إفتراضية) Virtual الآن نختار الاختيار الأولNew PC (كمبيوتر جديد) ثم نضغط على الزر Next  2) نقوم باختيار اسم للكمبيوتر الجديد الذي نحن بصدد إنشاءه كما يشير السهم  3) في هذه الخطوة من إعداد الكمبيوتر الجديد سيسألك البرنامج عن الإعدادات الخاصة بكمبيوترك الجديد وهناك اختياران .. الأول ... أرشدني guide me وفيه أنت ستترك البرنامج يضبط إعدادات الكمبيوتر الجديد كما هو مناسب .(وهذا ما سنختار ) الثاني ...أن تقوم بإعداد كمبيوتر افتراضي أنت تتحكم في كامل إعداداته  4) الآن عليك وكما يتضح من الصورة أن تقوم باختار نظام التشغيل الضيف الذي سيعمل عليه الكمبيوتر الوهمي الذي تقوم بإعداده الآن .. من القائمة المشار إليها ...اختر نظام التشغيل ثم انقر زر Next.  5) الآن حدد الذاكرة العشوائية ( أي كم سيأخذ البرنامج من رامات الجهاز) التى سيعمل عليها البرنامج وامامك اختيارين ... الأول الأمن وهو ذاكرة 128 ميجابايت ... أما الثاني فميكنك منه اختيار حجم ذاكرة مختلف ثم اضغط زر Next  6) في هذه الخطوة يمكن كما يقول البرنامج ... قبل أن يمكنك تثبيت نظام التشغيل على الآلة الافتراضية هذه (احنا اتفقنا أننا قمنا بإنشاء كمبيوتر وهمي داخل الكمبيوتر الحقيقي ) لازم تختار هارد ديسك ... فلكل كمبيوتر هارد ديسك لا يعمل بدونه فكما أن للكمبيوتر الحقيقي هارد ديسك فيزيكال (حقيقي) إذن فالكمبيوتر الوهمي ده لازم يكون عليه هارد ديسك وهمي (فيرتوال) الاختيار الأول / فيمكنك اختيار هارد ديسك افتراضي (موجود فعلا ) (تم إنشاؤه مسبقا) الاختيار الثاني / أو أن تختار هارد ديسك افتراضي جديد وطبعا نحن نختار الهارد ديسك الافتراضي الجديد  7) وفي هذه الخطوة فكما قمت سابقا بتحديد مكان الهارد ديسك الخاص بالكمبيوتر الافتراضي (الجديد) فعليك أن تقوم بتحديد المكان الذي سيخزن عليه البرنامج معلومات هاردك الافتراضي الجديد حيث يتم تحديد اسم اوتوماتيكي له من البرنامج هو اسم الكمبيوتر مضافا له كلمة Hard disk....وكما في الصورة .....  9- الآن قد أتممنا عملية تثبيت الكمبيوتر الجديد بآمان ... ويمكننا الآن المباشرة بالعمل عليه  والآن نعيد تشغيل البرنامج لنلاحظ ظهور النافذة التالية والتى تظهر لنا وجود الكمبيوتر الافتراضي قد تم إنشاؤه وهو جاهز للعمل  ملاحظة : أنصح باستخدام جهاز عالي الإمكانيات بعض الشيء حتى يمكنك العمل على البرنامج بحرية أكبر نهاية الجزء الأول ..... إن شاء الله تعالى في الجزء الثاني سنتناول كيفية تثبيت نظام التشغيل على هذا الكمبيوتر وكيفية التعامل مع الهارد من خلال عملية الفورمات والتقسيم المختلفة الجزء الثاني تشغيل الكمبيوتر الجديد وتثبيت نظام التشغيل في هذا الجزء سنتناول بالشرح المفصل أخواني: كيفية التعامل مع قاعدة بيانات أو بصورة أبسط: كيف نتعامل مع الكمبيوتر الجديد الذي قمنا بإنشاءه في الجزء الأول ثم كيفية تثبيت نظام التشغيل الذي سيعمل به عليه والخطوات التالية ستوضح كل شي تباعا فلنتابع الشرح الخطوة الأولى : نقوم بتشغيل البرنامج الخطوة الثانية: يمكن من خلال هذه النافذة شكل رقم (1) أن نقوم بالآتي .... 1)تشغيل نسخة الكمبيوتر الافتراضية والتى قمنا بتثبيتها في الجزء الأول من الدورة .... لتفعل ذلك ... حدد على النسخة كما يشير السهم ثم اضغط زر start. 2)تستطيع تعديل إعدادات النسخة الموجودة من اسم وبيانات وحكم ذاكرة وكما سيوضح ذلك الشكل رقم (2) 3)حذف النسخة الموجودة فعلا قم بتحديد النسخة التى تريد حذفها ثم اضغط زر Delete 4)قوائم البرنامج سهلة وواضحة وسيوضح ذلك الشكل رقم (3)  كما ترون أخواني : فمن هذا الشكل يمكن إعادة تعديل جميع خصائص آلتنا الافتراضية virtual machine أو الكمبيوتر الافتراضي الذي قمنا بإعداده وإنشاء قاعدة بيانات له 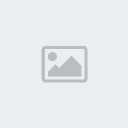 من خلال الشكل رقم (3) يمكننا رؤية قوائم نافذة البرنامج الرئيسية وأهم هذه القوائم هي قائمتي File و PC أولا – قائمة ملف File: من خلال هذه القائمة نلاحظ الأوامر الآتية New PC ..... ويفيد اظهار نافذة معالج إعداد قاعدة بيانات كمبيوتر افتراضي جديد Preferences..... تظهر لنا قائمة ضبط الاعدادات لاحظ الشكل رقم (2) السابق Virtual Disk Wizard ....... يمكن بدء نافذة معالج إضافة هارد ديسك أو أكثر للكمبيوتر الجديد من خلال هذا الأمر بتثبيته والأجهزة التى يتعامل معها على الكمبيوتر الحقيقي المثبت عليه . Exit......... طبعا للخروج من البرنامج ثانيا – قائمة الكمبيوتر PC : نلاحظ فيها الأوامر الآتية .... Start Up لبدء تشغيل نافذة الكمبيوتر الافتراضي للنسخة الموجودة فعلا . الأوامر غير النشطة حاليا (لأننا لم نقم بالتشغيل بعد) وهي أوامر pause للإيقاف المؤقت للكمبيوتر الافتراضي / Reset لإعادة التشغيل Delete .... حذف ........ سبق الاشارة إليه ويفيد حذف النسخة الموجودة Settings الإعدادات ....... سبق الإشارة إليه ويفيد إمكانية تعديل بيانات النسخة الموجودة انظر الشكل رقم (2) Properties .... خصائص .... ويظهر كافة المعلومات الفنية الخاصة بالنسخة الموجودة وحالتها . ثالثا ....Help ...هي قائمة طرق المساعدة التى يتيحها البرنامج
 الخطوة الثالثة ..... الآن بعد اكتمال شرح واجهة تشغيل البرنامج ننتقل لأهم جزء في الموضوع وهو تشغيل البرنامج وتشغيل نسخة الكمبيوتر الافتراضي التى تم إعدادها من قبل .... الآن نضغط زر التشغيلup start نلاحظ ظهور الشاشة التالية (شكل رقم 4) وبداية تشغيل الكمبيوتر الافتراضي كأنه كمبيوتر حقيقي
 ولسهولة عرض الشكل بشرح مفصل وبعيد عن اللبس سوف أقوم بتقسيم الشكل إلى عدة أجزاء ولكن لنتفق اولا على أننا سنطلق على هذا الكمبيوتر الافتراضي(الجديد) اسم (my computer) و كلمة (Host) ترمز لزر Alt يمين من لوحة المفاتيح. الجزء الأول ....قوائم My Computer الجزء الثاني .... تثبيت نظام التشغيل على My Computer الجزء الثالث.....تشغيل My Computer الجزء الأول قوائم My Computer سنوضحها بشكل أكثر تفصيلا كما هي ظاهرة في الشكل رقم (5) قائمةPC ..... وتحتوى على الأوامر المهمة الآتية ...  قائمة تحرير Edit .... ونلاحظ فيها أوامر النسخ واللصق وتحديد الكل .... أما الأمر إعدادات settings والموجود في آخر القائمة فقد سبق تناوله بالشرح ... راجع شكل رقم (2) 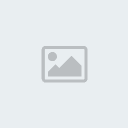 قائمة السي دي CD ومنها يمكن استخدام الأوامر اللازمة لوضع نظام تشغيل جهاز الكمبيوتر  قائمة الفلوبي ديسك Floppy disk ويمكن استعمال boot floppy أو اي ديسك لي نظام تشغيل مثل الـ Dos  الجزء الثاني تثبيت نظام التشغيل نلاحظ بمجرد تشغيل My Computer وبدء تحميل شاشته ظهور الرسالة التالية شكل رقم (6) والتى تدل على عدم وجود نظام تشغيل فعال على الهارد ديسك (الوهمي طبعا ) المثبت على جهاز الكمبيوتر ولعلاج تلك المشكلة نقوم باستخدام اسطوانة بوت تحوي على نظام تشغيل مثل الـ Xp مثلا ... ملاحظة .... سبق الإشارة في الجزء الأول إلى إمكانية تثبيت أي نظام تشغيل على My Computer الافتراضي ... بشرط أن نحدد نوع هذا النظام أثناء قيام معالج الآلة الافتراضية (My Computer) بإعداد قاعدة بيناتها على جهازنا الحقيقي .  خطوات تثبيت نظام التشغيل ... 1)ضع اسطوانة الويندوز Xp في مشغل الأقراص الضوئية ... واختر من قائمة السي دي المشغل الموجود عليه الاسطوانة مثلا كان تكون موجودة على مشغل H فمن خلال أوامر قائمةCD يمكن المباشرة بالبدأ بعملية التثبيت الطبيعية جدا للويندوز Xp ....ولا داعي لشرح كيفية تثبيت الويندوز فمعظمنا يعرفها .... فهي تتم بالطريقة المعتادة على الهارد الافتراضي كأنه هارد حقيقي .... لكن طريقة قراءة البرنامج للأسطوانة تكون كالآتي ... فهي تتم من خلال الضغط على الأمر Capture Host DriveX أي استعمل مشغل الأقراص الضوئية الحقيقي الذي رمزه (X) والذي قد يكون أي رمز في الكمبيوتر الحقيقي . أما لتحرير الاسطوانة من البرنامج فاضغط الأمر Release وذلك لكي لا يقوم البرنامج بقراءة الاسطوانة كما يمكنك إخراجها من المشغل بالضغط على الأمر Eject مع ملاحظة أن هذا الهارد يأخذ مساحة افتراضية قدرها 16 جيجا بايت من مساحة البارتشن الموجود عليه كما يمكنك من خلال نافذة Settings أن تضيف أي عدد آخر من الهاردات التى تريد بشرط ألا تزيد عن أثنين مع الهارد الأساسي أو هارد ديسك فلاشة إضافة لوجود باقي مشغلات الكمبيوتر العادية من سي دي روم وفلوبي وبمتابعة عملية تثبيت الويندوز حتى نهايتها تماما كأنه ويندوز Xp يقوم بالتثبيت فعليا داخل جهاز كمبيوتر حقيقي . 2)الآن نبدأ بتشغيل الجهاز ونضع الاسطوانة التى عليها نظام التشغيل ... ويمكن استعمال اسطوانة بوت ... لاحظ الشكل رقم (7)
 وتبدأ عملية تثبيت الويندوز Xp لاحظ الشكل رقم (8) وتبدأ عمليه التثبيت بشكل طبيعي تماما  الآن نكمل عملية الثتبيت تماما للويندوز ثم نعاود إكمال الشرح وكما نرى من الشكل رقم (9) أن الويندوز أثناء عمليه تثبيته يقوم بعمل فورمات للهارد الوهمي الموجود على الجهاز الوهمي وليس للهارد الحقيقي ...... يجب أن نلاحظ هذا .... فلا داعي للخوف مطلقا على البارتشن الذي يقوم My Computer الآن بتثبيت نسخة الويندوز عليه.... وفي الشكل رقم (10) بدأت عملية نسخ الملفات الفعلية لقاعدة البيانات على البارتشن الذي كنا قد حددناه مسبقا
  ثم يعمل الويندوز تماما كأنه ويندوز حقيقي .... لكن هنا يجب أن أشير إلى عدة أمور الأمر الأول ..... لن يستجيب لك الكمبيوتر الحقيقي بالويندوز العامل عليه بمجرد ما تبدأ شاشة الويندوز على الكمبيوتر الافتراضي بالعمل ....يعني ..... لن يقبل الماوس أن يخرج خارج إطار نافذة البرنامج ... كما لن تستجيب لك لوحة المفاتيح .... ولكن .... لتعود تعمل على الويندوز الحقيقي الموجود على الجهاز الحقيقي فما عليك سوى الخروج من البرنامج ....وبأي طريقة تراها مناسبة ... :كأنك تغلق نظام ويندوز عادي .... الأمر الثاني ..... الويندوز الذي يعمل عليه الجهاز الافتراضي يتيح لك امكانية الحرية التامة وأعيد التأكيد ... التامة ... في تثبيت ما شئت من البرامج والسوفت وير ..... كما يتيح لك أن تتعامل مع الهارد الـ 16 جيجا أو أي هارد أخر تضيفه (كما سبق الإشارة لموضوع الإضافة هذا) بأي برنامج صيانة سواء تحت بيئة الويندوز أو تحت بيئة الدوس .... وبهذا فهذه فرصة لكل عشاق برامج الصيانة والإصلاح أن يمارسوا مهنتهم بدون أدنى خوف على الهارد الحقيقي أو الجهاز . الأمر الثالث .... سبق أن ذكرت أنك يمكنك أن تقوم بتثبيت أي نسخة ويندوز أخرى غير الـ Xp ....98 ... Me .... او حتى سيرفر 2000 أو 2003 ...وفي هذا أيضا فرصة لمن يريد تعلم عدة دورات في الويندوز وبرامجه مثل MOP – MCSE - MCSA ...الخ ....فإن كان جهازك عالى الإمكانيات ....وخصوصا برامات أعلى من 1 ميجا .... فيمكنك تثبيت عدة أجهزة كمبيوتر افتراضية لكل منها نسخة ويندوز مختلفة تماما عن الاخر . الأمر الرابع .... لبرامج الصيانة نصيب الأسد في فائدة البرنامج الجديد هذا ... فبرنامج مثل بارتشن ماجيك أو FDisk أو غيرها من برامج الفورمات والتقسيم ... يمكنك وبدون أي مشكلة ولو لم تكن خبيرا أن تستعملها على هاردك الافتراضي ...فما من مشكلة ... كل الموضوع لو حصل شي فما عليك سوى الفورمات وتنزيل نسخة جديدة ... أو تعمل منها نسخة (جوست) لتعمل بها في أي وقت. الأمر الخامس .... الكمبيوتر الافتراضي يشارك الكمبيوتر الحقيقي عدة أشياء ... لكن أهمها أمر واحد مهم .هو موراد الجهاز. فلو كان الجهاز الحقيقي مشتركا في الانترنت فيمكن للافتراضي أن يتنبه لذلك ويتعامل معه بكفاءة. ولو كان للجهاز الحقيقي سي دي روم أو رايتر أو دي في دي روم فيمكن للجهاز الافتراضي أن يستدعيها ويعمل عليها بكفاءة ولو كانت الرامات وهي أهم شي هي ومساحة الهارد الحقيقي ... فكلما زادت كلما زاد أداء الكمبيوتر الافتراضي ..فأنت يمكنك ببساطه عمل شوت داون له Turnoff وتذهب لتعدل مثلا في حجم الذاكرة باستخدام الأمر (Settings) ثم تعود لتشغيله مرة أخرى والآن لنرى بعض الصور لنسخة الويندوز التى اكتمل تحميلها .... وعلى فكرة دي صور الجهاز الافتراضي مش الحقيقي ... 

  نهاية الجزء الثاني نهاية شرح البرنامج وأرجو أن أكون قد وفقت في أن أنقل لكم بطريقة مبسطة وسهلة خطوات عمل هذا البرنامج المعجزة وأسأل الله الهداية والتوفيق ولا تنسونا اخواني من صالح دعائكم تم النشر بقلم :محمـود |
الموضوع الأصلي : شرح برنامج الكمبيوتر الافتراضي Virtual Pc v 5.2 لصيانة هارد ديسك // المصدر : منتديات ليالى مصرية // الكاتب: محمـود
| توقيع : محمـود |

مواضيع ذات صلة
|





















